Hiển thị biểu tượng Computer trên Desktop Windows 8
Khi mới trải nghiệm Windows 8 Consumer Preview chắc chắn bạn sẽ gặp khá nhiều khó khăn với cách thay đổi về cơ bản giao diện với Metro UI, có rất nhiều bạn loay hoay không biết vào Computer để duyệt file như thế nào hoặc kiểm tra thông tin cơ bản của máy ra sao giống như cách mà các bạn vẫn thường thao tác trên các Windows trước đây với biểu tượng Computer xuất hiện trên Desktop hoặc trên Start Menu. Tuy nhiên trên Windows 8 đã không còn sự xuất hiện của Start Menu nữa nên thao tác với Computer của nhiều bạn trở nên rắc rối hơn.
Bài viết này Windows8vn sẽ hướng dẫn các bạn lấy lại sự xuất hiện quen thuộc biểu tượng Computer trên Desktop của Windows 8 mà các bạn vẫn thường thấy.
![]()
Thao tác để xuất hiện biểu tượng Computer trên Desktop rất đơn giản, các bạn tiến hành theo các bước sau:
Bước 1: Nếu các bạn đang ở Start Screen, hãy nhấn vào biểu tượng Desktop hoặc nhấn phím Windows (phím lá cờ) trên bàn phím để chuyển sang mà hình Desktop
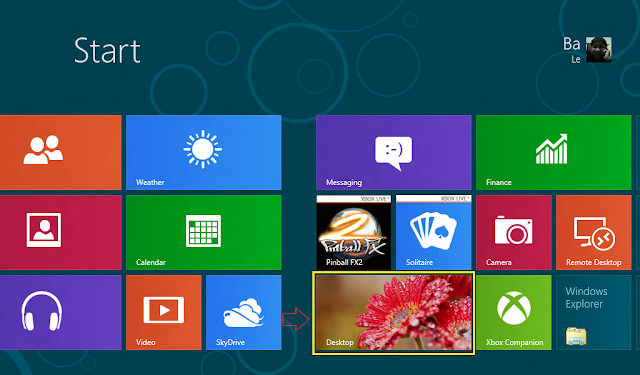
Bước 2: Các bạn Click phải chuột vào vùng trống bất kỳ trên Desktop, chọn Personalize

Bước 3: Tại cửa sổ Personalize, các bạn Click vào “Change desktop icons”
![]()
Bước 4: Tại cửa sổ Desktop Icon Settings, các bạn tick vào các biểu tượng muốn xuất hiện trên Desktop, ở đây tôi chỉ cần biểu tượng Computer nên tôi chỉ chọn Computer, các bạn có thể chọn thêm biểu tượng tương ứng nếu muốn sau đó Click vào Apply và OK.
Ngay lập tức Desktop của bạn sẽ có sự xuất hiện của Computer quen thuộc, từ đây bạn có thể dễ dàng duyệt file và kiểm tra thông tin cũng như settings hệ thống giống như vẫn từng làm trên các Windows cũ.
Chúc các bạn thành công!
Stranger87 @ Windows8vn
Posted on Tháng Ba 14, 2012, in Thủ thuật, Windows 8. Bookmark the permalink. Bình luận về bài viết này.
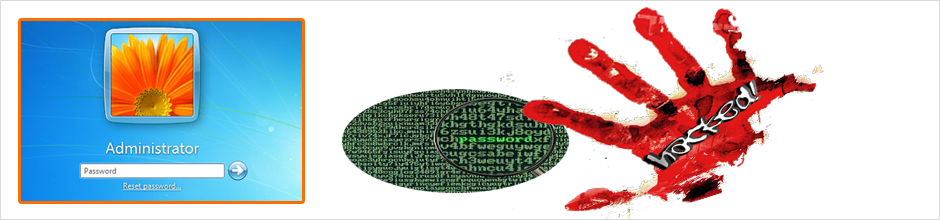






Bình luận về bài viết này
Comments 0