Phá Password Windows XP/Windows 7 cực dễ
Là những người sử dụng máy tính thường xuyên, chắc chắn các bạn đã từng không ít lần rơi vào tình huống quên mất Password đăng nhập vào Windows của một hoặc một số tài khoản sử dụng Windows. Hôm nay Windows8vn sẽ giới thiệu đến các bạn loạt bài hướng dẫn gỡ bỏ Password Account trên Windows XP, Windows Vista hoặc Windows 7 (Xác nhận Windows 8 với tài khoản Local vẫn thực hiện phá Password được bình thường).
– Tut 1: Phá Password trên Windows bằng cách dùng Safe Mode
– Tut 2: Phá Password trên Windows bằng cách dùng USB (có dung lượng trống tối thiểu 5MB – k cần Format)
– Tut 3: Phá Password trên Windows bằng cách dùng Mini Windows XP
“Đã cập nhật Video Clip, các bạn theo dõi hình ảnh và Video Clip để dễ thực hiện hơn. Các bạn có thể thay đổi độ phân giải hoặc kích cỡ Video để xem rõ hơn. Chúc các bạn thành công!”
Cách 1: Phá Password trên Windows bằng Safe Mode – Yêu cầu phải có tài khoản Administrator ẩn
Cách này đơn giản nhất, các bạn khởi động lại máy, nhấn F8 liên tục, khi màn hình hiển thị “Windows Advanced Options Menu”
Sau đó các bạn dùng mũi tên trên bàn phím di chuyển lên chọn dòng Menu trên cùng (Safe Mode) và nhấn Enter
Khi quá trình Load các file xong, chúng ta sẽ đến màn hình Log On vào Windows, nếu trên màn hình xuất hiện tài khoản Administrator và tài khoản chính bạn sử dụng (tài khoản đang quên Password), các bạn Click vào tải khoản Administrator để đăng nhập vào tài khoản này.
Nếu khi chọn Safe Mode mà máy tính bị khởi động lại, không thể đến được màn hình Log On như bên dưới thì chế độ Safe Mode của các bạn đã bị khóa, các bạn theo dõi cách 2 (sẽ được trình bày bên dưới) để phá Password.
Nếu tài khoản Administrator còn tồn tại và chưa phải tài khoản chính, và trong quá trình cài đặt chưa bị đặt Password thì các bạn có thể đăng nhập vào tài khoản này một cách đơn giản.
Nếu đến màn hình Log On các bạn chỉ thấy duy nhất 1 tài khoản, chính là tài khoản của các bạn sử dụng và đang bị quên Password, mà không thấy xuất hiện tài khoản Administrator thì dĩ nhiên các bạn sẽ không thể đăng nhập được (Vì đang bị quên Password mà) thì các bạn làm theo cách 2 (sẽ được trình bày bên dưới).
Sau khi đăng nhập vào tài khoản Administrator thành công, các bạn vào Control Panel tìm đến User Account
Tại User Account các bạn chọn tài khoản cần gỡ bỏ Password
Click vào Remove the Password như trong hình bên dưới
Sau đó Click vào nút Remove Password tại cửa sổ xác nhận như bên dưới
Quá trình Phá Password như vậy là thành công, Sau đó các bạn khởi động lại máy và đăng nhập vào tài khoản chính bình thường.
Cách 2: Phá Password bằng USB – Không cần Format USB – Chỉ cần trống ít nhất 5MB
Nếu các bạn gặp bất cứ khó khăn gì trong cách 1, từ việc không thể truy cập vào chế độ Safe Mode, đến việc không tồn tại tài khoản Administrator, hoặc tài khoản Administrator cũng có Password, hoặc tài khoản Administrator cũng chính là tài khoản chính các bạn sử dụng và đang bị quên Password thì cách bạn làm theo cách này.
Rất đơn giản, các bạn chỉ cần có 1 chiếc USB có dung lượng trống tối thiểu khoảng 5MB để lưu trữ các file cần thiết cho việc tạo 1 USB Bootable Remove Password Windows từ ngoài môi trường Windows.
Các bạn Download các file cần thiết theo địa chỉ sau
Sau khi Download về, các bạn được file usb110511.zip được cung cấp bởi Offline NT Password and Registry editor . Các bạn tiến hành giải nén file Download ra USB (Lưu ý: giải nén ra đường dẫn chính của USB, k nằm trong bất kỳ Folder nào)
Lưu ý: Các bạn nhìn trên hình các file mình đã giải nén là phần mình đang chọn nhé, các file và folder khác là có sẵn trên USB của mình, k hề liên quan đến việc tạo USB Boot – mình để nó tồn tại để các bạn thấy việc tạo USB Boot này k phải format USB và cũng k cần USB trống, chỉ cần Free 5MB là đủ, phần còn lại các bạn chứa gì cũng đc.
Các bạn mở chương trình Command Prompt của Windows lên và gõ vào lệnh như trong hình
Các bạn để ý sau khi câu lệnh Command Prompt chạy xong trong USB sẽ xuất hiện thêm 1 file ldlinux.sys
(Bổ sung: Vì ldlinux.sys là file hệ thống nên các bạn vào Folders Option mở chế độ Show hidden files and folders và bỏ chế độ Hide Oprating System files nhé)
Toàn bộ quá trình tạo USB gỡ Password một cách chi tiết các bạn xem Clip sau:
Chỉ đơn giản như vậy là quá trình tạo USB Bootable Remove Password của bạn đã thành công, giờ bạn chỉ cần cắm USB chúng ta vừa tạo vào máy tính quên Password và khởi động lại máy tính đó đồng thời chọn chế độ Boot vào USB. Sau khi chương trình khởi động lên chúng ta sẽ nhìn thấy màn hình như sau:
Các bạn chờ chương trình Load trong ít giây hoặc nhấn phím Enter để tiếp tục quá trình Boot, chúng ta sẽ tới màn hình như bên dưới. Tại đây chương trình sẽ liệt kê các ổ đĩa và các phân vùng, các bạn nhập vào dấu nhắc số “1” như trong hình sau đó nhấn Enter:
Tại dấu nhắc tiếp theo, nếu mặc định thư mục Windows/System32/Config của các bạn đúng như đường dẫn thì các bạn nhấn Enter luôn, nếu khác các bạn vui lòng nhập vào cho đúng đường dẫn (thông thường chỗ này các bạn chỉ cần nhấn Enter)
Ở trường hợp này, tác giả tiến hành trên 1 máy tính mà thư mục Windows bị thay đổi thành WinXP, nên cần nhập như sau rồi Enter:
Tại yêu cầu tiếp theo, các bạn nhập vào số “1” rồi Enter:
Chúng ta sẽ đến màn hình như bên dưới, tiếp tục nhập vào số “1” rồi Enter
Chương trình sẽ liệt kê ra những tài khoản có trên Windows của bạn, bạn chỉ cần nhập vào đúng RID hoặc User Name cần Gỡ bỏ Password rồi Enter
Trong trường hợp này, tác giả đang cần gỡ bỏ Password cho tài khoản Mr Admin, chính vì vậy tác giả nhập vào Mr Admin tại dấu nhắc
Tại màn hình tiếp theo, các bạn nhập vào số “1” để Xóa bỏ Password rồi Enter
Ngay sau khi các bạn nhấn Enter, màn hình sẽ thông báo “Password Cleared”, Mặc dù vậy quá trình Xóa Password vẫn chưa hoàn thành, các bạn phải lưu ý thao tác đúng các bước sau.
Tiếp tục các bạn nhập vào ký tự “!” bằng cách nhấn Shift + 1 trên bàn phím rồi Enter để thoát quá trình Clear Password
Tại yêu cầu tiếp theo các bạn nhập vào “q” để thoát
Tiếp theo chúng ta đến bước rất quan trọng, nếu các bạn làm sai bước này hoặc bỏ qua bước này thì việc Gỡ bỏ Password của các bạn là chưa thành công, các bạn theo dõi hình sau
Các bạn lưu ý tại câu hỏi này, các bạn phải nhập vào “y” để đồng ý vói quá trình ghi đè file SAM, sau đó nhấn Enter, chương trình sẽ báo file SAM được ghi đè ngay bên dưới
Đến đây chương trình sẽ hỏi lại các bạn là các bạn đã chắc chắn mọi thao tác các bạn đã thực hiện chưa? nếu chưa thì các bạn nhấn “y” để quay lại thao tác, nếu đã chắc chắn các bận nhấn “n” rồi Enter. Nếu các bạn đã thao tác đúng như hướng dẫn từ trên xuống dưới của tác giả thì các bạn nhấn “n” để thoát quá trình rồi Enter
Sau đó quá trình Gỡ bỏ (phá) Password Windows cho tài khoản của các bạn đã thành công, tại màn hình tiếp theo chương trình thông báo các bạn hãy rút USB ra và khởi động lại máy, các bạn có thể khởi động lại máy bằng nút reset trên case hoặc nhập vào dòng lệnh như trong hình rồi Enter (lưu ý: các bạn nên rút USB ra trước nhé)
Toàn bộ quá trình thao tác với USB Boot các bạn theo dõi Clip sau:
Cách 3: Gỡ bỏ Password Windows bằng ứng dụng có trong Mini Windows
Nếu các bạn có đủ các điều kiện sau thì áp dụng cách nào có thể được coi là đơn giản nhất, trực quan nhất.
Một chiếc máy tính có ổ CD/DVD vẫn hoạt động tốt
Đĩa Hiren’s BootCD phiên bản mới nhất(hiện tại là 15.2) hoặc USB Hiren’s BootCD phiên bản mới nhất
Chi tiết các bạn vui lòng theo dõi qua Video Clip sau:
Với những thao tác rất đơn giản và hướng dẫn từng bước như trên, các bạn đã có thể gỡ bỏ Password của tài khoản Windows 1 cách nhanh chóng và hiệu quả, chắc chắn thành công 100% nếu các bạn thao tác đúng.
Mọi ý kiến đóng góp hoặc thắc mắc, các bạn có thể để lại comment ngay tại Topic này hoặc gửi thư về địa chỉ email của tác giả: lnba1987@gmail.com
Xin chân thành cảm ơn!
Stranger87 @ Windows8vn.wordpress.com
Posted on Tháng Ba 31, 2012, in Thủ thuật, Thủ thuật khác, Windows 7 and tagged gỡ password, mật khẩu win7, mật khẩu win8, mật khẩu windows, pass win8, password, password win8, password windows, password windows 8, phá password, quên password, Remove, Windows, Windows 7, windows 8, windows vista, windows xp. Bookmark the permalink. 124 bình luận.
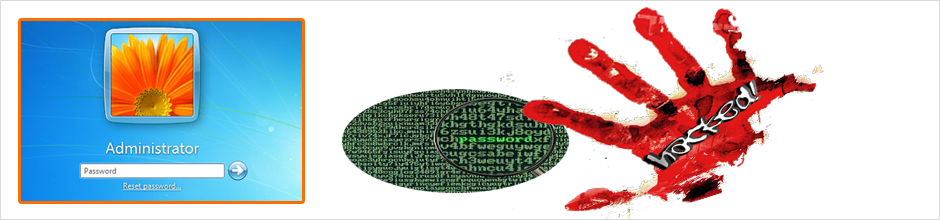






thanks nhé!
tai sao khi tai ve k giai nen duoc vay
co aj jup mjh vs nhe
tai ve k lam the nao ma jai nen dc ca
Bạn Download lại xem sao nhé. Link và file vẫn bình thường nha.
sao ko thấy hiện lên các hình bạn mô tả vậy? thanks
tại sao mình ko tạo đc file ldlinux.sys trong USB
Bạn gõ đúng ký tự của ổ USB trong dòng lệnh command prompt nhé.
Sau khi gõ đoạn lệnh lào Command Prompt của Windows làm thế nào để Command Prompt chạy trong USB
Để dòng lệnh Command Prompt chạy trên USB bạn gõ dòng lệnh sau rồi Enter là đc: “ký tự ổ USB:” (không có dấu ” nhé)
help me
Đã trả lời bạn!
e làm vậy rồi nhưng sau khi dòng lệnh Command Prompt chạy như bên dưới:
C:\Documents and Settings\huratech>F:syslinux.exe -maF:
F:syslinux.exe: Unknown option: -F
Usage: F:syslinux.exe [options] : [bootsecfile]
–directory -d Directory for installation target
–install -i Install over the current bootsector
–update -U Update a previous installation
–zip -z Force zipdrive geometry (-H 64 -S 32)
–sectors=# -S Force the number of sectors per track
–heads=# -H Force number of heads
–stupid -s Slow, safe and stupid mode
–raid -r Fall back to the next device on boot failure
–once=… -o Execute a command once upon boot
–clear-once -O Clear the boot-once command
–reset-adv Reset auxilliary data
–menu-save= -M Set the label to select as default on the next boot
–mbr -m Install an MBR
–active -a Mark partition as active
–force -f Ignore precautions
C:\Documents and Settings\huratech>
nhưng vẫn ko tạo đc file ldlinux.sys trong USB
Câu lệnh này của bạn sai rồi: “C:\Documents and Settings\huratech>F:syslinux.exe -maF:”
Nó phải là: “C:\Documents and Settings\huratech>F:syslinux.exe -ma F:” nhé. Chữ “F” phải cách “-ma” ra nhé.
e đã thử lệnh “C:\Documents and Settings\huratech>F:syslinux.exe -ma F:” nhưng kết quả là :”The system cannot find the drive specified.”
Thông báo ký tự ổ USB k đúng, e kiểm tra lại xem ổ USB là gì rồi nhập cho chính xác.
thanks Le Ngoc Ba nhé!
cho minh hoi minh dang dung mang Wifi bang may tinh de ban,nhung h minh moi mua 1 laptop nhung ko nho mk truoc kia dat la j. ban co the day minh cach tim ko?
Đầu tiên mình cần hỏi bạn 1 câu hỏi: Mạng Wifi đó là của bạn hay của ai? Bạn có quyền quản trị hoặc thiết lập không? Nếu có thì bạn chỉ cần vào chế độ config của router hoặc modem, mục wireless là có thể biết mật khẩu bạn đặt là gì?
Còn nếu bạn đang sử dụng wifi của nhà khác, của cơ quan, quán cafe, … thì chỉ việc hỏi password của người quản trị hoặc người biết là đc. Nếu bạn không muốn hỏi thì vào xem lại tài khoản kết nối wifi trên desktop, mục security, tick vào show character là được. (k biết desktop bạn sử dụng wifi bằng card wifi hay usb?)
Nếu câu hỏi của bạn muốn biết password của mạng 1 mạng wifi nào đó mà bạn mục đích để sử dụng chùa thì bạn phải tìm hiểu các bài viết có nội dung là “Hack password Wifi” nhé. Có 1 số kỹ thuật Hack Password Wifi nhưng mình chưa thử và cũng k biết hiệu quả đến đâu.
Chúc bạn thành công!
mình làm như bạn hướng dẫn, nhưng k được
mình đang xài w7
nó báo zero fat sector
Bạn format lại USB xem sao nhé.
k cần fomat bạn ơi
co usb boot roi nhung toi bang dien WINXP/system32/config xong den dien so 1 thi khong con dung nhu huong dan nua. Du sao cung thanks.
Bạn kiểm tra lại thao tác xem, hướng dẫn của mình k nhầm lẫn hay sai sót chỗ nào nha. Bạn có thể đưa hình ảnh hoặc thông tin quá trình không đúng như hướng dẫn xem sao.
Mình cũng đến chỗ đó thì k vào đc
ban oi, minh dung lenh
C:\Users\NguyenLoc VNC>G:syslinux.exe -ma G:
nhung van khong tao duoc file nhu huong dan
nhung trong cua so command hien len:
“accessing physical drive: Access is denied.
Did not successfully update the MBR; continuing…”
ban giup minh voi!
USB của bạn không thể truy cập đc, bạn kiểm tra lại USB xem có bình thường k? Có thể ghi dữ liệu vào k? Hoặc có thể format lại xem sao nhé.
minh vua format lai usb nhung van khong duoc, minh thu dung them sb khac nhung van may van tra loi nhu cu :”(
Bạn thử chạy Command Prompt với quyền Administrator xem nhé. Cách thao tác với Windows 7 như sau:
– Vào Start–> Search gõ: Command Prompt
– Nhìn khung kết quả bên trên, Click phải vào Command Prompt chọn Run as administrator nhé
– Sau đó làm theo hướng dẫn trong bài viết trên.
Chúc bạn thành công!
bạn ơi, sau khi mình cấm usb vào máy tinh thì màn hình không hiện ra như hướng dẫn mà lại là màn hình đen ghi dòng chữ “missing operation system” như vậy thì máy mình bị gì vậy bạn???
Bạn thao tác lại việc tạo USB xem có sai sót ở đâu k? Bạn đã chọn chế độ khởi động vào USB khi khởi động máy chưa?
cái này có dùng được cho win 7 không?
Bài viết của mình có nói là cho windows xp và windows 7 mà bạn. Với Windows 7 bạn sử dụng cách 2 nhé. Chắc chắn sẽ thành công, bạn chú ý khi thao tác nhé!
chào bạn
mình đã tìm cách tạo file ldlinux.sys trong USB mà nó hiện lên bảng mở file đó bằng trình nào? mình chọn đại word , nó ko hiện gì hết. Làm đủ cách mà ko có được cai file đó .
Bạn xem nè tớ viết lệnh thế này;
C:Users\hp>F:syslinux.exe-ma F:
nó hiện là file syslinux .. ko phải dạng tác vụ của system32, lần sau nó hiện lên khung chọn chương trình mở file đó.
Bạn giúp mình với.
Cảm ơn bạn nhiều và chờ tin bạn.
Sao lại hiện lên bảng mở file đó nhỉ? Bạn thao tác đúng như mình hướng dẫn nhé. Mình hướng dẫn qua để nếu bạn chưa hiểu thì làm lại nhé:
Bước 1: Download file về và giải nén ra USB
Bước 2: Vào Command Prompt, tốt nhất bạn làm như sau: Vào Start–> Search–> Gõ: Command Prompt–> Nhìn lên trên danh sách–> Click phải vào Command Prompt–> Chọn Run as administrator.
Bước 3: Khi chương trình Command Prompt hiện lên, ban gõ tiếp vào dòng lệnh đoạn sau:
F:syslinux.exe -ma F:rồi Enter, nếu nó k báo gì và trở về dòng lệnh ban đầu nghĩa là thành công! (F là ký tự ổ USB bạn muốn làm nhé)Bước 4: Kiểm tra xem có file ldlinux.sys trong USB chưa bằng cách sau: Bạn vào Start–> Search gõ: Folder Options–> Click chuột vào Folder Options bên trên cùng–> Chuyển sang View–> tick vào “Show hidden files, folders and drivers” và bỏ tick ở 2 dòng “Hide extension for known file type” và “Hide Protect operating system files (Recommended)–> Click OK.
Sau đó vào Computer, mở ổ USB ra, nhìn xem có file ldlinux.sys hơi mờ mờ hơn so với các file khác là ok.
Bước 5: Bạn khởi động lại máy, chọn chế độ Boot vào USB và làm theo hướng dẫn để Remove Passowrd nhé.
Bạn nói hay nhỉ. Tui xóa pass Administrator mà bảo “Vào Command Prompt, tốt nhất bạn làm như sau: Vào Start–> Search–> Gõ: Command Prompt–> Nhìn lên trên danh sách–> Click phải vào Command Prompt–> Chọn Run as administrator.”
Mình k rõ bạn hỏi ở chỗ nào? Tuy nhiên nhìn vào câu trả lời của mình thì mình đoán có thể bạn bị lỗi quá trình tạo USB Boot nên hướng dẫn của mình chạy Run as administrator là hướng dẫn quá trình tạo USB Boot.
Bạn phải tạo đc USB Boot trước sau đó mới tính đến chuyện xóa pass nhé.
Tiện cho hỏi luôn phá pass Administrator kiểu gì vậy? Có dùng cách này được không?
Được bạn nhé!
cảm ơn bạn rất nhiều.
Thân chào các bạn,
Trong thời gian qua, bài viết “Phá Password Windows Xp/Windows 7 cực dễ” của mình đã đón nhận được rất nhiều sự quan tâm và chia sẻ của các bạn, để đáp lại niềm tin yêu đó, sắp tới mình sẽ bổ xung thêm 1 bài viết hướng dẫn các bạn Phá Password trên Windows 7 và cả Windows 8 (Windows mới nhất) mà không cần dùng đến phần mềm hay công cụ của hãng thứ 3, chỉ cần dùng đĩa cài đặt Windows. Mình cũng sẽ cập nhật cả video hướng dẫn toàn bộ quá trình cho bài mới cũng như cả bài này cho các bạn tiện theo dõi và thao tác.
Do công việc bận rộn nên mình sẽ cố gắng thu xếp thời gian để Release trong tuần này!
Cảm ơn các bạn đã ủng hộ và tham gia thảo luận, đóng góp ý kiến. Chúc các bạn sức khỏe, thành công!
I am really impressed with your writing skills and also with the layout on your weblog.
Is this a paid theme or did you customize it yourself?
Anyway keep up the nice quality writing, it’s rare to see a great blog like this one today.
My blog’s theme is free from wordpress.com. You can install for your blog from library.
hoi rac roi ! cai hirenboot cho nhanh , don gian nua
Có gì rắc rối đâu bạn? Việc Download file chỉ chưa đến 5MB, việc có 1 USB chỉ cần Free khoảng 5MB để giải quyết trong trường hợp này là quá đơn giản, chỉ với 1 vài thao tác và 1 dòng lệnh là xong, tất nhiên nó sẽ hữu ích trong những trường hợp không có hoặc k thể sử dụng ổ đĩa (nên k dùng đc đĩa Hiren’s Boot).
Nếu bạn đã có sẵn đĩa Hiren’s Boot và ổ CD/DVD Rom sử dụng tốt thì tất nhiên k tội gì mất công tạo USB Boot như cách của mình để phá Password nữa làm gì. Còn nếu như bạn k có đĩa Hiren’s Boot thì việc bạn phải Donwload trọn file .iso hay đia mua 1 cái đĩa chắc chắn mất rất nhiều thời gian hơn cách của mình rồi đúng k?
Những hướng dẫn bên dưới sau khi có USB Boot thì cho dù bạn làm theo cách của mình hay sử dụng Offline NT Password and Registry editor trong CD Hiren’s Boot (hoặc sử dụng Hiren’s Boot cài trên ổ cứng – kể cả dùng cách này bạn cũng phải download 1 file cài đặt lớn hơn 5MB rất nhiều) cũng vậy cả, bạn k thể bỏ qua các bước này.
Tất nhiên bạn có thể sử dụng khá nhiều chương trình khác, mỗi cách có cái hay riêng. Mình k phủ nhận các cách khác, chỉ là muốn chia sẻ đến các bạn cái cách mà khá đơn giản, k yêu cầu phải quá cầu kỳ về nguyên vật liệu phải chuẩn bị.
Cảm ơn bạn đã góp ý và chúc bạn thành công!
Idlinux.sys la hidden file, phai vao Tools + Folder option + View + Show hidden …. moi thay duoc
Đúng rồi bạn, mình quên k chỉ cái này trong bài viết. Thanks so much!
hello!,I love your writing very a lot! percentage we keep in touch more approximately your post on AOL?
I need a specialist on this area to resolve my problem.
Maybe that is you! Taking a look forward to
look you.
Kắm usb ckọn ckế độ boot ntn hả a?
Máy bạn là Laptop hay Desktop? Nếu là Latop có phím nhanh khi khởi động máy, đa số các máy là F9, sau đó chọn USB là đc.
Không thì bạn phải vào BIOS Setup (đa số nhấn phím Del với Desktop hoặc ESC với Laptop, … tùy loại máy). Sau đó bạn vào tùy chỉnh Boot Options để First Boot là USB.
Vì các BIOS của các máy là khác nhau nên mình k thể hướng dẫn cụ thể cho bạn đc.
Sao e vào command prompt thao tác như vậy mà nó lạ ghi là thao tác bị từ chối?
Bạn dùng Windows gì? Nếu là Windows Vista/Windows 7/Windows 8 là phải Run as administrator đó nha. Access denied là do bạn đang dùng tài khoản thường nên k thao tác được các lệnh liên quan đến hệ thống!
Nhưng mà e run as admin thì nó lạj hjện ra bảng x đỏ..bị từ chốj truy cập.e đag muốn phá cho cái laptop chạy win 7 và đag thao tác trên destop chạy win xp..
Bảng x đỏ là bảng như nào nhỉ? bạn có thể chụp hình cái lỗi đó k? Với Windows XP bạn cứ thao tác bình thường là được.
Nếu k thì Active cái Account Administrator lên rồi Log in vào đó làm cũng đc.
khi e vào command prompt chọn run as administrator thì nó hiện ra cài bảng có dấu x đỏ như sau:
unable to log on:
Logon failure: user account restriction . Possible reasons are blank passwords not allowed, logon hour restrictions or a policy restriction has been enforced
e tạo được file ldlinux rồi nhưng mà lúc thử boot nó cứ báo boot error…..bó tay…
E dùg bộ nhớ dt làm usb boot đk k?
minh tao dc nhung ko thay hien~ thi trong USB
sao minh ko tao file Idlinux.sys xem file an roi van ko thay 😦
Chào anh.
Trước hết xin cảm ơn anh đã viết bài này.
Em có một cái netbook nhỏ, lâu ngày không dùng nên quên pass.
Em đã làm đúng theo như các bước anh trình bày và rất trơn tru những bước đầu
Chỉ khi đến bước yêu cầu “nhập vào RID hoặc User Name cần Gỡ bỏ Password rồi Enter”, em chỉ có 1 acc duy nhất cũng chính là Administrator tên là “Kanarie Nguyen”, nhưng đến bước này em nhập đi nhập lại dòng chữ “Kanarie Nguyen” vẫn không được ;’_____>
Em không biết phải làm sao nữa hết. Anh giúp đỡ với ;'<
Không hiểu sao WordPress lại tự động cắt bớt comment của em >____>
…….Chỉ khi đến bước yêu cầu “nhập vào RID hoặc User Name cần Gỡ bỏ Password rồi Enter”, em chỉ có 1 acc duy nhất cũng chính là Administrator tên là “Kanarie Nguyen”, nhưng đến bước này em nhập đi nhập lại dòng chữ “Kanarie Nguyen” vẫn không được, nó cứ báo cái dòng Cannot find value……../users/names/Kanarie Nguyen…. rồi bắt nhập lại @__@
Sau 1 hồi em nhập đại từ Administrator thì nó okie, các bước tiếp theo vẫn tiến hành đúng theo hướng dẫn cho đến khi reset.
Lúc chờ reset em rất hí hửng vì ngỡ đã gỡ được pass thì than ôi….
chình ình trên màn hình vẫn là acc Kanarie Nguyen cùng ô gõ password đầy oan nghiệt bên dưới :((
em đã thử làm lại nhiều lần nhưng vẫn trục trặc ngay bước nhập RID/ Username >_____>
Em không biết phải làm sao nữa hết. Anh giúp đỡ với ;’<
Bạn lưu ý tại bước này sẽ liệt kê tất cả các tài khoản, bạn nhìn các tài khoản trong đó và gõ đúng lại cho mình. Nếu nhập tên k đc bạn thử nhập mã RID xem sao. Nếu đc tốt nhất bạn nên chụp cho mình 1 cái hình để xem sẽ tiện hơn. Bạn thử lại đi, và nhớ các bước cuối cùng lưu quá trình lại là rất quan trọng nhé.
Chân thành cảm ơn anh. Đúng là em không để ý mấy cái tài khoản được liệt kê mà chỉ chăm chăm gõ tên acc của mình thôi :’) Nó chỉ liệt kê 3 cái tên Admin, Administrator và Guest và em đã thành công khi gõ Admin ^0^
Một lần nữa cảm ơn anh vì bài viết này. Mong Blog sẽ ngày càng phát triển hơn nữa, để những người mù công nghệ như em có điều kiện học hỏi thêm kinh nghiệm bổ ích.Thân.
Thật rất vui vì bạn đã thành công! Việc loại bỏ Password Windows thực sự là k khó với bạn bây giờ rồi.
Chúc mừng bạn!
sao minh lam nhu huong dan ma file ldlinux.sys van ko hien ra.huhu
Màn hình thông báo phản hồi sau khi bạn chạy lệnh như thế nào? Bạn muốn xem đc file ldlinux.sys thì phải bỏ chế độ ẩn file và hiện file system lên.
Help me!
I’m not positive where you are getting your info, however great topic. I must spend some time studying much more or understanding more. Thanks for excellent information I used to be on the lookout for this info for my mission.
Anh ơi em làm theo hướng dẫn tới bước Command: em nhập E:syslinux.exe -ma E: rồi mà nó cứ báo acces denied, did not succesfully update the MBR
Bạn nhớ chạy với quyền Administrator nhé. Mà bạn làm trên Windows gì vậy?
anh oi may tinh em win7 co pha dc ko no ko co o dia
Phá bình thường bạn, bài hướng dẫn đâu cần dùng đĩa đâu? Mình hướng dẫn phá bằng USB mà!
Máy mình Win XP, mình mới đặt pass startup để ngăn con nhỏ nhưng sau đó khi khởi động lại máy hỏi pass và khi mình gõ pass từ bàn phím thì máy không nhận được, bàn phím vẫn sáng bình thường, mong admin giúp đỡ cách hóa giải!
Đã khắc phục rồi bạn, ấn giữ phím đó lâu chút là được, mặc dầu nghe tiếng kịch kịch trong máy
Là sao bạn? Khó hiểu quá 😀
a oi e da lam theo dung tung buoc cua a nhung den khi yeu cau nhap tai khoan thi e ko biet nhap the nao. No chi hien ra 3 ten username la administrator, guest va HomeGroupUser va o duoi co dong chu “can not find value “. Ban dau e thu enter tung username nhung thu het cai nay roi lam lai cai khac ma van ko duoc TT. Khong biet co phai may e bi gi ko mong a reply cho e biet. Cam on bai Việt cua a trc lun.
Khi Liệt kê các tài khoản, bạn lưu ý đọc kỹ và chọn tài khoản mình muốn phá mật khẩu?
Bạn có thể nhìn mã RID tương ứng với tài khoản có tên muốn phá mật khẩu nhé.
Do bạn thực hiện chưa đúng nên k đc thôi, bạn thực hiện lại nhé.
a oi cho e hoi e muon ghost lai may tinh win7 32 bit nhung khi restast lai may thi ko thay menu boot ghost. tuy da thu 1 so phan mem nhung van ko thay
Bạn đã thử những phần mềm nào? Mình có 1 số phần mềm có thể giúp ích bạn tích hợp trên ổ cứng như: Norton Ghost 11.5 On HDD, Stranger87 Rescue Programs On HDD. Nhưng bạn lưu ý phải cài lên phân vùng đc active, vào Run gõ: diskmgmt.msc rồi Enter, xem trong Status của các phân vùng xem cái nào có chữ Active nhé.
Anh ơi của e cứ vào đến phần windows/s……fig là thấy báo k mở đc tệp tin ra như trên của a
Bạn lưu ý mình nói rất rõ là mặc định các bạn cứ Enter ở chỗ “Windows/System32/Config”. Ví dụ của mình áp dụng trên máy tính có thư mục Windows thay đổi thành WinXP.
em xai` win7 dung` cach’ 1 co’ dc hk a.cach’ 2 co’ ve? rac’ roi’ qa
Cách 1 k dùng đc cho Win 7 bạn nhé. Cách 2 nhìn có vẻ rắc rối (vì mình hướng dẫn chi tiết) chứ nó đơn giản lắm, bạn thao tác chỉ 10 phút là xong thôi. Bạn cứ làm đi sẽ thấy rất đơn giản.
Tôi đã thử và thành công! cám ơn Anh Lê Ngọc Ba rất nhiều. Có một số chổ tôi xin được góp ý, đó là anh hướng dẫn đối với winxp, đối với win 7, cac bạn phải sửa lại ở chỗ WINXP/system32/config thành Windows/system32/config.Chúc Thành Công!!
Đúng rồi bạn ạ. Như trên bài viết mình có nói khá rõ, mặc định nó là Windows/System32/Config, đến bước này các bạn cứ Enter là được, nó k giống hình của mình, vì mình đang thao tác trên 1 máy tính có thư mục Windows bị đổi thành WinXP.
Chúc mừng bạn đã thành công!
Mình đã làm tương tự như trên. Tuy nhiên, nếu bạn nào không tạo được file ldlinux.sys , thì tốt nhất các bạn dùng đĩa Hirent’s boot chọn theo đường dẫn Dos Programs/Password & Registry Tools…/Offline NT/2000/XP/Vista/7 Password Changer,nó sẽ chạy màn hình một lát rồi hiên ra giao diện thao tác giống như trên và các bạn chỉ cần làm theo hướng dẫ ở trên sẽ thành công. Và mình đã làm được cho bạn của minh
Hướng dẫn của bạn Hải cũng rất chính xác, trong trường hợp các bạn có ổ đĩa CD/DVD, có đĩa CD Hiren’s Boot hoặc có thời gian tạo USB Hiren’s Boot thì có thể dùng ngay chương trình có trên Menu khởi động của Hiren’s BootCD và làm theo hướng dẫn.
Mình sẽ cụ thể hóa bằng các video cho các bạn dễ hình dung, trong thời gian qua mình hơi bận nên chưa làm đc clip, mong các bạn thông cảm!
tại sao khi e chạy usb đến đoạn gõ vào đường dẫn thì nó ko chạy được và quay lai từ đầu. Đường dẫn có sẵn là [windows/system32], e gõ windows/system32/config thì chương trình hiện lên là “windows found as windows system32 found as system32 config is not found” vậy ạ?
Bạn nhìn lên phía trên dòng đó, nếu cả 3 đều là found as thì nhấn Enter là được, k cần nhập lại.
Tuy nhiên khi bạn nhập thì thấy có dòng config không tìm thấy. Có khi nào thư mục này bị thay đổi không?
Mình cũng bị giống bạn ở trên.. Khi đang boot máy tính…
Đến đoạn có đường dẫn windows/system32/.. Thì của mình hiện mặc đình.. Mình ấn Enter
và sau đó ấn số 1.. Rồi thì nó cứ bị lặp lại..
Ở đoạn đó, bạn nhìn lên trên xem có các dòng như bên dưới k nhé:
“Windows found as Windows”
“System32 found as System32”
“Config found as Config”
Nếu có các dòng này tức là mặc định bạn nhấn Enter là đc. Tiếp tục theo đúng hướng dẫn nhé.
Mình dùng sang cách 3 thì đã làm theo đúng như Video..
Nhưng khi lên màn hình XP thì lại ko có phần mềm HBCD Menu để thực hiện các bước đổi mật khẩu.. Mà chỉ hiện My computer và vài thứ khác…
Thế là do bản Hiren’s Boot của bạn không Load đc hết các chương trình. Bạn sử dụng bản mới nhất nhé. Hoặc do chuẩn giao tiếp máy bạn là Sata dùng chipset có ICH đời cao nên khi Boot Hiren’s Boot k nhận đc HDD để extract dữ liệu tạm. Tuy nhiên giờ Hiren’s Boot đa số nhận đc hết rồi mà, bạn thử dùng bản Hiren’s Boot khác xem sao nhé, bản của bạn có thể đã cũ rồi.
sao mình làm mà không có biểu tượng cờ lê để làm tiếp nhi
Bạn sử dụng cách nào nhỉ? Nói rõ hơn chút nhé.
Rat cam on tac gia cua bai viet. No da giup cho toi rat nhieu. Chuc tac gia cung gia dinh manh khoe!
Cảm ơn bạn rất nhiều vì lời chúc!
Vui lòng cho hỏi, tôi đã làm đến step TWO/ đến quit – return to previous / nhập số 1 như anh nói ==> nó lại quay trở lại step ONE như ban đầu.
Làm hoài cũng chỉ lặp đi lặp lại như vậy, không tiếp tục sang STEP THREE.
Cảm ơn!
Bạn nói rõ lại ở bước nào nhé, mình k hiểu ý bạn nói lắm.
Anh ơi e làm tới bước chọn boot usb rùi mà nó chạy lâu quá. cứ dừng ở cái bảng toàn
pc i 0000: 00:1c.0:sharing irq 11 with 0000:00:..:..:….: mãi ko chạy tiếp a
Bạn thử làm lại USB xem sao.
Tại màn hình (đen) thứ 2, mình phải chọn 2 chứ không phải 1 bạn ạ
Mình k hiểu ý bạn muốn nói cái nào 🙂
Cám ơn lnba1987@gmail.com nhiều.
Cho e hỏi nếu phá mã bằng cách dùng USB thì khi phá mã xong máy tính có mất hết dữ liệu đã lưu từ trước có trong máy ko ak?
Câu trả lời là: “Không em nhé, dữ liệu trong máy không bị ảnh hưởng gì cả, vì windows bạn vẫn y nguyên, chỉ là phá password để truy cập vào thôi.”
or simply enter the uesneme to change: [ administrator] Mình làm đến đoạn này thì không thể nhập vào được vì tên đăng nhập chữ lại có dấu
Vậy thì bạn nhập cái RID nhé. Mà mình nhớ k nhầm thì Username sao lại có dấu được nhỉ 😦
E dùng cách 1 ok nhưng k vào đc mạng là s ạ? Có cách nào biết mk mà k cần phá hay thay k a?
Bạn vào Safe Mode được thì phải thay hoặc xóa Account có Password đi, sau đó khởi động lại vào chế độ bình thường mới có Internet. Safe Mode mặc định không vào Internet được.
Cách biết được MK và k cần phá hay thay thì bản thân mình chưa biết bạn ạ, trừ khi đoán, dò (mất nhiều thời gian) hoặc hỏi người ta 😀
mình đã làm được cảm ơn nhiều 😀
cha anh em la tao duoc file idilinux rui bay gio toi buoc thu 2 la cam usb vao va remove thui nhung em da cam usb vao rui` nhung s no hk hien bang len vay anh co the chi em cach chay usb hk ?
Bạn phải vào BIOS Setup để chọn chế độ First Boot cho USB hoặc sử dụng phím nhanh để chọn Boot Options! Vì bạn k nói rõ về loại máy bạn sử dụng nên mình k thể tư vấn cụ thể đc.
BAI VIET RAT HAY, RAT HUU DUNG. CAM ON TAC GIA
sao minh tao dung nhu ban no cung hok ra duoc cai ldlinux.sys hixx no cung ko bao loi gi ca
Bạn xem lại chế độ xem file ẩn và file hệ thống nhé. Đã thử Boot bằng USB chưa? Có được không?
anh ơi, e làm như anh chỉ dẫn nhưng khi cắm usb vào máy bị hư thì nó khôg hiện bảng màu đen ấy. em dùng máy hiệu panasonic TF 17
máy e bị như vậy, tại vì hôm trước máy e chỉ có 1 account là “TIEN TRAN” rồi e xóa nó đi, rồi e bật máy lên lại thì thấy màn hình đăng nhập bảo nhập user name và password. mong anh giúp e
Bạn mô tả lại lỗi nhé, mình chưa hình dung đc lỗi của bạn 🙂
Dòng máy của bạn hơi k phổ biến nên tớ k rõ nó dùng phím gì vào Boot Options, tuy nhiên bạn để ý khi khởi động hay có dòng chữ phía dưới màn hình hiển thị hướng dẫn nhất nút gì để vào Boot Options, vào BIOS Setup, …
Bạn chỉnh lại Boot cho USB nhé. Nếu đã chỉnh đc Boot là USB mà chưa đc thì kiểm tra lại xem có thể quá trình tạo USB Boot của bạn chưa thành công!
thực hiện đúng các bước nhưng sau khi rút USB ra khởi động lại thì nó vẫn lên như cũ (yêu cầu pass)
Đã xử lý được, Thanks!!!!
xin hỏi làm sao để mở được cửa sổ cmd khi mà màn hình còn đang bị khóa vì quên password và cũng chẳng có administrator?xin cảm ơn.
Bạn phải dùng 1 máy tính khác để tạo usb boot nhé.
Bài viết rất rõ ràng, chi tiết, cách làm đơn giản, thks ad rất nhiều ạ